

Żeby wykorzystać pełnię możliwości programów do edycji grafiki musimy nauczyć się obsługiwać warstwy.
Najwiąkszą zaletą wynikającą z ich użycia jest możliwość łatwej modyfikacji każdej warstwy oddzielnie, nie naruszając innych elementów obrazu.
Największą zaletą wynikającą z ich użycia jest możliwość łatwej modyfikacji każdej warstwy oddzielnie, nie naruszając innych elementów obrazu.
Domyślnie panel warstw znajduje się po prawej stronie okna programu. Można go oczywiście przesunąć w inne miejsce, jednak standardowe ułożenie jest najwygodniejsze i najbardziej intuicyjne.
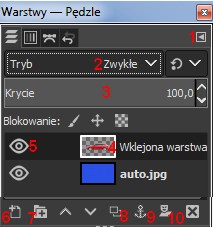
1 - Strzałka widoczna w prawym górnym rogu otwiera menu pozwalające na zmianę ustawień panelu.
2 - Z tej listy wybieramy tryby mieszania, które zmieniają zależności pomiędzy poszczególnymi warstwami. Gimp oferuje kilkanaście trybów, zachęcam do ich samodzielnego wypróbowania. Możemy uzyskać interesujące efekty na naszych zdjęciach, zwłaszcza łącząc kilka warstw o różnych trybach mieszania.
3 - Pasek krycia informuje nas o poziomie przezroczystości warstwy. Jeśli jego wartość wynosi 0% warstwa jest całkowicie niewidoczna, im większe wartości tym większa widoczność warstwy.
4 - Miniaturki pozwalają zorientować się, którą warstwą aktualnie edytujemy. Jeśli na zdjęciu widoczna jest szachownica, oznacza to, że obraz lub jego część nie posiada tła. Jeżeli chcemy usunąć tło z którejś z warstw musimy najpierw kliknąć na niż prawym przyciskiem myszy i wybrać opcję dodaj kanał alfa.
5 - Ta ikona jest odpowiedzialna za widoczność warstwy.
6 - Tym przyciskiem tworzymy nową warstwę.
7 - A tym nową grupę warstw. Grupa warstw to folder, do którego możemy dodawać inne, już stworzone warstwy. Ta opcja przydaje się, gdy chcemy uporządkować kompozycję złożoną z dużej ilości obiektów.
8 - Tym przyciskiem możemy zrobić dokładną kopię zaznaczonej warstwy.
9 - Zakotwicza oderwaną warstwę
10 - dodaje maskę, która umożliwia nieniszcząc zmianę przezroczystości
2020 Karolina Majchrzak